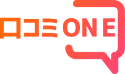こんにちは!
口コミONEを運営しているH2Technologyの口コミ運営事務局です。
毎週メールマガジンを配信いたしますので、お読みいただければ幸いです。
○●—————————————————————●○
Googleマップの便利な機能について①
○●—————————————————————●○
Googleマップには多くの便利な機能があり、日常生活や旅行計画を大幅に効率化できます。ご紹介いたします!
●Googleマップのオフラインマップ機能
インターネット接続がない場所や通信状況が悪い地域でも地図を利用できる便利な機能です。この機能を活用することで、事前に地図データをダウンロードし、ナビゲーションや検索がオフラインで利用可能になります。
オフラインマップのダウンロード方法は以下の通りです。
- Googleマップアプリを開く
スマートフォン(AndroidまたはiOS)でGoogleマップアプリを起動します。 - オフラインマップのメニューにアクセス
画面右上または左上の自分のプロフィールアイコンやメニューボタン(三本線)をタップし、メニューから「オフラインマップ」を選択します。 - マップを選択してダウンロード
- 「自分の地図を選択」をタップします。
- ダウンロードしたい地域をドラッグやズームで指定します。
- 範囲を決めたら「ダウンロード」をタップします。
- ダウンロードが完了したら利用可能
ダウンロードが完了すると、その範囲内でインターネット接続がなくても地図が利用できるようになります。
海外旅行先での地図利用(高額なデータ通信を避けるため)や、山間部や通信状況が不安定な地域でのドライブ、通勤時の地下鉄や通信が途切れるエリアなどでご利用いただける便利な機能です。
●Googleマップのルート計画機能
出発地と目的地を設定することで、最適な移動ルートを提案してくれる便利な機能です。この機能を使えば、車、公共交通機関、自転車、徒歩など、移動手段に応じたルートを確認でき、時間や距離、交通状況も考慮されます。
ルート計画の使い方は以下の通りです。
- Googleマップアプリを開く
スマートフォンまたはパソコンでGoogleマップを開きます。 - 出発地と目的地を入力
検索バーに「出発地」と「目的地」を入力し、「経路」をタップします。 - 移動手段を選ぶ
表示されたアイコン(車、電車、徒歩、自転車など)から希望する移動手段を選びます。 - 追加設定を行う
- 経由地を追加する場合は「+」ボタンを使います。
- 高速道路を避けるなどの設定は「オプション」で調整できます。
- ナビゲーション開始
提案されたルートを確認し、「開始」をタップすると、音声ガイド付きでナビゲーションが始まります。
未来の出発時刻を設定できるので、特定の日時における交通状況を予測し、効率的なルートを事前に確認できます。また、よく使うルートはGoogleアカウントに保存しておき、後で簡単にアクセス可能です。さらに、ルートをオフラインでも利用できるよう、事前に地図データをダウンロードしておくと便利です。
●Googleマップのストリートビュー計画機能
世界中の道路やランドマーク、建物の360度パノラマ画像を閲覧できる機能です。これにより、現地に行かずとも実際の景観を確認することができ、観光、道案内、物件探しなど、さまざまな場面で役立ちます。
ストリートビューの主な特徴は以下の通りです。
- 360度のパノラマ画像
- 実際の街並みや道路の詳細な様子を確認できます。
- スマートフォンやパソコンを使って自由に視点を移動可能。
- 地球上の広範囲をカバー
- 多くの国や地域が対応しています。
- 大都市や観光名所はもちろん、地方や郊外のエリアにも対応。
- 進行方向の移動
- 地図上の矢印をクリックすることで、道路上を移動する感覚で画面を進められます。
- タイムマシン機能(過去の画像)
- 対応エリアでは、過去に撮影されたストリートビュー画像を閲覧可能。街の変化を追うことができます。
- 施設内部のビュー
- 一部の店舗や施設では、室内のパノラマビューを見ることが可能です(例: レストラン、博物館)。
ストリートビューの利用方法は以下の通りです。
スマートフォンアプリで利用する方法
- Googleマップアプリを開く。
- 地点を検索: 表示させたい場所を検索バーに入力します。
- ストリートビューを起動: 場所のピンをタップし、画面の下部または側面に表示されるサムネイル画像(360度ビュー)を選択します。
- 画面操作:
- 画面をスワイプして視点を変更。
- 矢印をタップして進行方向を選択。
パソコンで利用する方法
- Googleマップウェブ版を開く。
- 地点を検索: 検索バーに場所を入力。
- ストリートビューを起動: 右下の黄色い「ペグマン(人形アイコン)」をクリックし、地図上の青い線の上にドラッグ&ドロップします。
- 画面操作:
- クリック&ドラッグで視点を変更。
- 矢印をクリックして移動。
観光地やホテル周辺の環境を事前にチェックしたり、 実際の交差点や建物を確認して、迷わず目的地に到着することも可能です。不動産の購入や賃貸物件の周辺環境を確認することもできます。また、世界中の地形や文化的な風景を学ぶこともできるので、勉強にも最適です!
まとめ
実は、まだまだたくさんの機能があります!
他の機能については、来週のメルマガで配信しますので、ぜひお楽しみに!
ここまで読んでいただきありがとうございます!
何か聞きたいことや、不明点等ございましたら、なんでもお申し付けくださいませ。
Google口コミを増やす方法を一緒に考えましょう!
今後ともよろしくお願いいたします。